Wie lässt sich bei Steam ein Screenshot erstellen und hochladen? In welchem Ordner speichert Steam die Bildschirmfotos auf der Festplatte? Und wie lassen sich die Standardwerte ändern?
Seiteninhalte
Natürlich ließe sich in einem Spiel (egal ob dafür Steam verwendet wird oder nicht) mit der Standard-Tastenkombination [WINDOWS] + [DRUCK] ein Screenshots unter Windows 10 erstellen. Aber die Steam-Software bringt selbst eine viel elegantere Lösung mit und ich möchte euch hier kurz erklären was diese macht und in welchem Ordner ihr letztendlich die Bilder wieder findet, sie teilen und bearbeiten könnt.
So machst du bei Steam einen Screenshot
Erstellen lässt sich ein Screenshot während eines Spiels standardmäßig mit der Taste F12. Einfach im Spiel an der gewünschten Stelle [F12] einmal drücken, das Bildschirmfoto wird daraufhin geschossen und automatisch auf der Festplatte abgespeichert. An manchen Notebooks sind einige Tasten mehrfach belegt, es muss zusätzlich die Fn-Taste gedrückt gehalten werden, falls F12 doppelt belegt ist.
Unter Steam » Einstellungen » Im Spiel » Screenshot Tastenkombination lässt sich diese ändern, indem du im Feld Tastenkombination zuerst auf das Kreuz, dann einmal in das jetzt leere Feld klickst und anschließend den gewünschte Hotkey – hier im Beispiel [STRG] + [F12] – auf der Tastatur wählst. Abspeichern, fertig!
Hinweis: Da manche Spiel selbst bereits verschiedene Tastenkombinationen fürs Gameplay benötigen, ist an dieser Stelle darauf zu achten, dass sich hier keine Tastatenkommandos überschneiden. Mit der Standardeinstellung [F12] ist im Allgemeinen schon eine recht gute Wahl getroffen.
Wo speichert Steam die Screenshots?
- Öffnet die Steam-Anwendung, meldet euch mit euren Zugangsdaten ggf. an und klickt auf Bibliothek.
- Wählt nun ein Spiel aus der Liste, bei dem bereits mindestens ein Screenshot gemacht wurde.
- Scrollt nun weiter nach unten und ihr stoßt auf einen Bereich mit der Überschrift Screenshots.
- Hier seht ihr bereits die ersten Vorschaubilder von erstellten Momentaufnahmen des ausgewählten Spiels.
- Klickt jetzt auf Screenshot-Sammlung anzeigen.
- Es öffnet sich ein Popup – der Steam Screenshot-Uploader, sozusagen eine Verwaltungssoftware für eure in Steam angefertigten Schnappschüsse.
- Hier befindet sich ein Button mit der Aufschrift Auf der Festplatte anzeigen. Ein Klick auf diese Schaltfläche öffnet den Windows-Explorer und ihr befindet euch im Steam Screenshot Folder auf eurer Festplatte. Von hier lassen sich die Bilder nun mit einem Bildbetrachtungsprogramm oder einer Bildbearbeitungssoftware ansehen bzw. weiter bearbeiten.
Screenshot-Verzeichnis bei Steam ändern
Ändern lässt dieser Speicherort in den Steam-Einstellung. Ihr findet diese in Steam » Einstellungen » Im Spiel » Screenshot Ordner. Ein Klick auf diesen Button lässt eine Auswahl des neuen Verzeichnis auf der Festplatte zu. Mit OK bestätigt ihr diese Änderung.
Screenshot im Spiel zur Steam-Community hochladen
Mit der Tastenkombination [SHIFT] + [TAB] (Großschreibtaste gedrückt halten und Tabulatortaste betätigen) im Spiel gelangt ihr zu Steam-Overlay, einem Menü das über die Oberfläche des Spiels gelegt wird. Von hier aus sind wichtige der Steam-Community erreichbar.
Über den Punkt Screenshots anzeigen gelangt ihr zur Übersicht eurer bisher angefertigten Bildschirmfotos und könnt diese von hier aus hochladen. Über Anzeigen derzeitige Sitzung lässt sich zwischen den Screenshots aus unterschiedlichen Games auswählen, dann die gewünschte Momentaufnahme auswählen, mit einem Bildtext versehen und hochladen.
Vor dem Upload besteht die Möglichkeit die Sichtbarkeit festzulegen. So lassen sich Bilder mit nur für einen selbst (Privat), nur für Freunde und Öffentlich markieren.
Ein Klick auf Online-Sammlung anzeigen führt zur eigenen Community-Seite, die ihr auch im Browser unter der Adresse http://steamcommunity.com/id/[benutzername]/screenshots abrufen könnt.
[benutzername] natürlich durch den eigenen Steam-Anmeldenamen ersetzen.
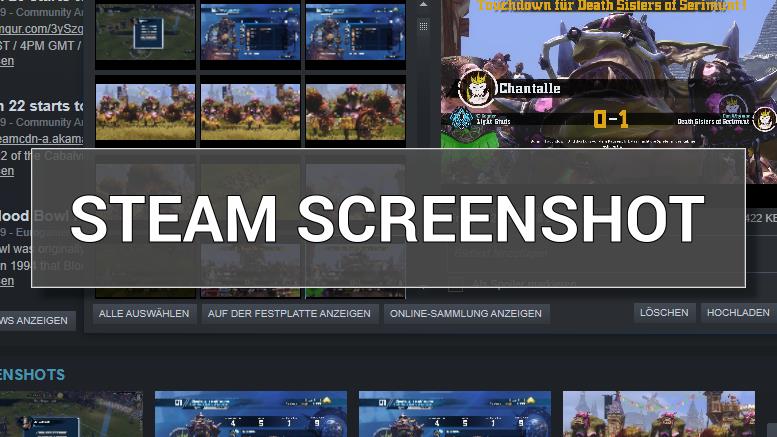
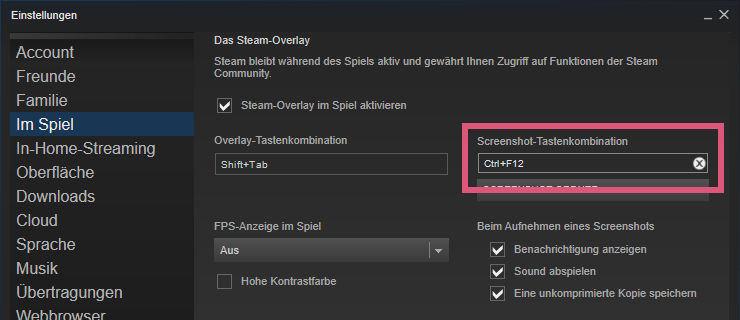
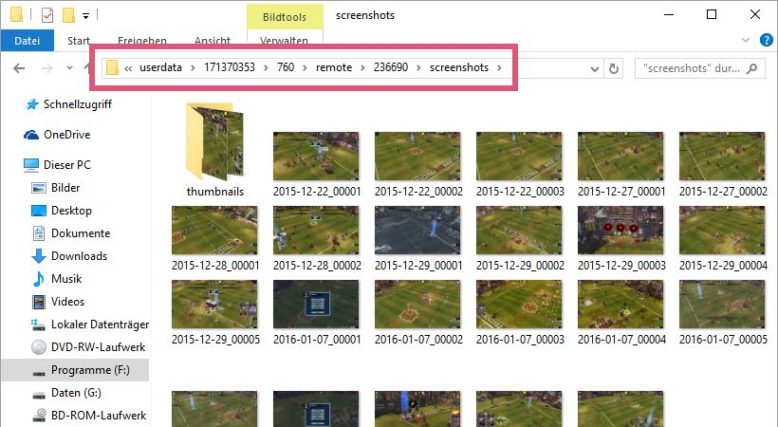
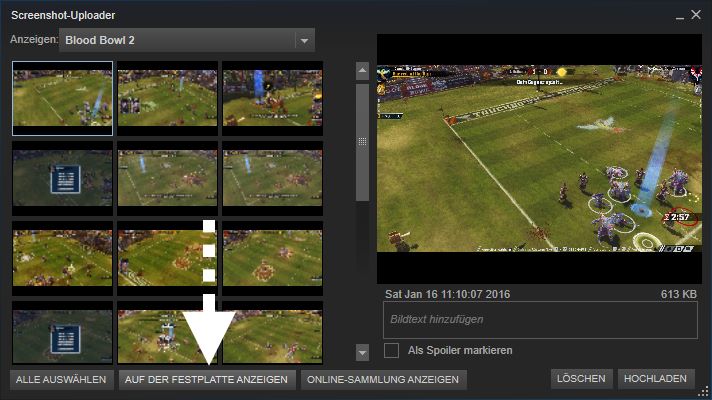
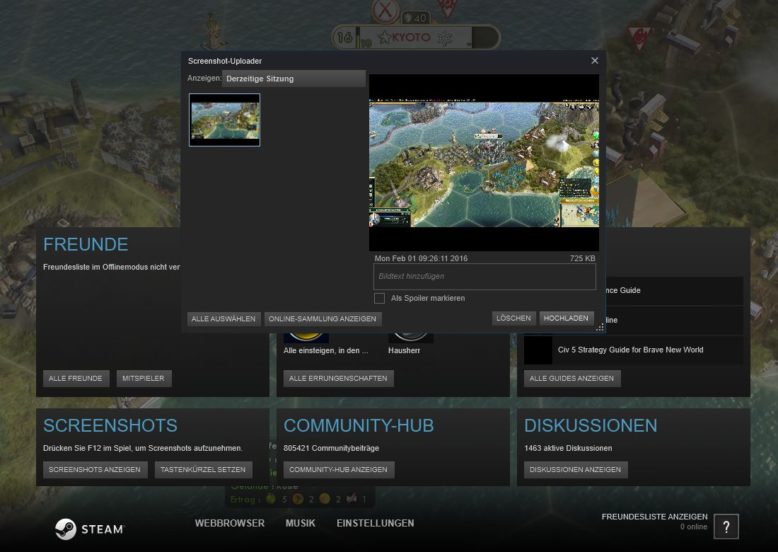

Kommentar hinterlassen zu "Steam Screenshot"