Die Systemwiederherstellung auf Ihrem Windows 7-Computer kann bei vielen Problemen helfen. Sie versetzt das System in einen früheren Zustand, in dem alles ordnungsgemäß funktionierte. Diese Anleitung wurde speziell für weniger erfahrene Benutzer und Benutzerinnen ausgearbeitet und führt schrittweise durch den gesamten Prozess.
Was ist eine Systemwiederherstellung in Microsofts Betriebssystem?
Die Systemwiederherstellung ist eine Funktion von Windows, mit der Systemdateien, installierte Anwendungen, die Windows-Registrierung und Systemeinstellungen auf einen früheren Zustand zurückgesetzt werden können. Dies ist besonders nützlich, wenn Probleme durch neu installierte Software oder Treiber verursacht werden.
Tipp: Bevor eine Systemwiederherstellung durchgeführt werden soll, sichert bitte wichtige Dateien, auch wenn der Prozess normalerweise die persönlichen Daten nicht beeinflusst.
Schritt 1: Zugriff auf die Systemwiederherstellung
- Startmenü öffnen: Klicke auf das Windows-Symbol in der unteren linken Ecke Ihres Bildschirms.
- Systemsteuerung: Gib im Suchfeld „Systemsteuerung“ ein und klick nun auf das entsprechende Suchergebnis.
- System und Sicherheit: Diese Kategorie in der Systemsteuerung auswählen.
- System: Klicke auf diesen Link.
- Computerschutz: Im linken Menü den Link „Computerschutz“ und klicken.
Schritt 2: Systemwiederherstellung starten
- Systemwiederherstellung öffnen: Im neuen Fenster auf „Systemwiederherstellung“ klicken.
- Weiter: Ein Assistent zur Systemwiederherstellung wird geöffnet. Klicke auf „Weiter“, um fortzufahren.
Wenn der Computer seit einer kürzlich erfolgten Softwareinstallation langsamer läuft, wähle einen Wiederherstellungspunkt vor dieser Installation.
Schritt 3: Einen zeitlich passenden Wiederherstellungspunkt auswählen
- Liste der Wiederherstellungspunkte: Eine Liste mit verfügbaren Wiederherstellungspunkten wird angezeigt. Diese Punkte sind in der Regel mit Datum und Uhrzeit, manchmal auch mit dem Anlass ihrer Erstellung beschriftet.
- Einen Wiederherstellungspunkt auswählen: Wähle jetzt den Wiederherstellungspunkt, der vor dem Zeitpunkt liegt, an dem das Problem begonnen hat.
- Weiter: Klicke auf „Weiter“.
Schritt 4: Durchführung der Systemwiederherstellung
- Bestätigung: Überprüfe die Details des ausgewählten Wiederherstellungspunktes. Stelle sicher, dass es auch der richtige ist.
- Wiederherstellung starten: Klicke auf „Fertig stellen“. Der Computer wird automatisch neu gestartet und die Wiederherstellung wird durchgeführt.
- Nicht ungeduldig werden: Dieser Prozess kann einige Zeit in Anspruch nehmen. Bitte den Computer nicht während dieser Wiederherstellung ausschalten!
Mein persönlicher Rat: Es kann einige Minuten dauern, bis die Systemwiederherstellung abgeschlossen ist. Plane dies entsprechend ein und führe den Vorgang nur durch, wenn der Computer für eine Weile nicht benötigt wird.
Schritt 5: Nach der Wiederherstellung
Eine Meldung, die bestätigt, dass die Systemwiederherstellung erfolgreich war, wird nach dem Neustart des Computers angezeigt.
Hinweis: Falls das Problem weiterhin besteht, versuchen Sie, einen älteren Wiederherstellungspunkt zu wählen, oder suchen Sie nach weiterer Hilfe.
Zusammenfassung
Die Systemwiederherstellung unter Windows 7 ist ein hilfreiches Werkzeug, mit dem sich viele der häufigsten Computerprobleme beheben lassen, ohne dass man dafür über besondere Kenntnisse verfügen muss. Das Zurücksetzen auf einen zuvor funktionierenden Zeitpunkt klappt in der Regel ohne Probleme und ist schnell erledigt.
Falls es Fragen geben sollte, dann einfach den Kommentarbereich unterhalb dafür nutzen.
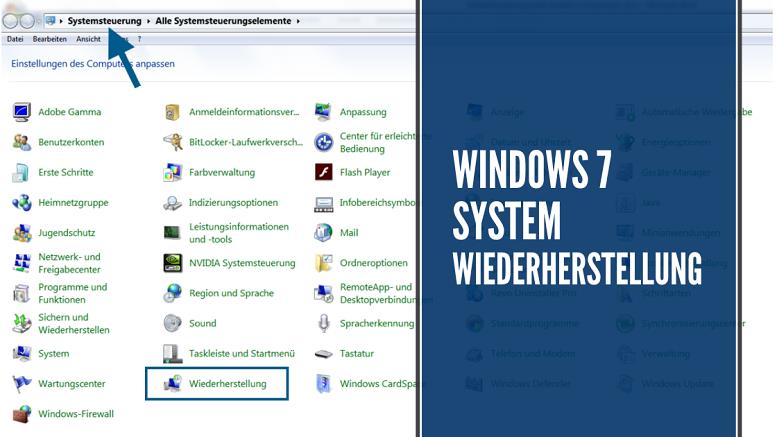

Kommentar hinterlassen zu "Systemwiederherstellung bei Windows 7: Eine einfache Anleitung"